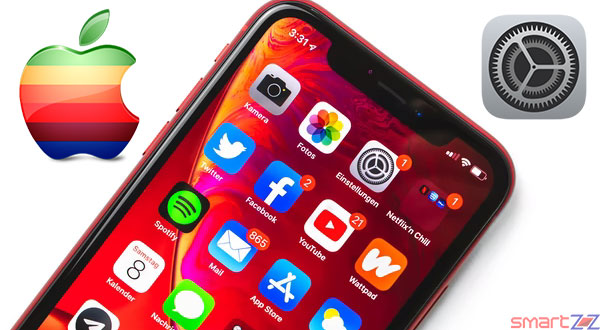
When you are busy and your phone makes the “Dingg” sound to grab your attention for an unimportant notification, it feels annoying. You can put your phone on Silent or let it vibrate but that is not a convincing solution because you might be waiting for an important call or message. Also, we can go inside Settings and turn off the notifications from a particular app, but we don’t do it. What if we miss out on some important stuff?
Apple has come up with a new feature in iOS 15 for users to get less distracted because of their notification flooded lock screen. The feature is called Notification Summary and this is what it basically does. A Summary is a pool of apps in which all of the app notifications will be stored and the user can schedule when they can be shown. So the notifications will be gathered and kept quiet until the scheduled time comes. We can choose how often and when we want the summary of notifications hence we don’t have to pick or peek on our phone for an unworthy notification regularly. Below, you will find how this feature can be used on your device using iOS 15.
You might get prompted to enable Notification Summary when you start using iOS 15. If you want to enable it inside Settings, follow the instructions below.
How to enable Notification Summary
- Unlock your iPhone and open the Settings app.
- Scroll down and tap on Notifications.
- Select Scheduled Summary.
- Turn on the toggle next to Scheduled Summary.
The Notification Summary feature is now enabled and by default, you will get two summaries a day at 8:00 AM and 6 PM. Obviously, you can edit this.
- Under Scheduled Summary tap the time given next to 1st Summary and 2nd summary to set a different time for notification summaries.
- Tap on Add Summary to have another notification summary from a different set of apps.
- Tap on Apps in Summary to select apps that will silently deliver to your next scheduled summary.
You can add up to 12 summaries a day and this provides enough room for all the apps that an average smartphone user would own. If you don’t have any app that requires immediate action after a notification comes from it, it is better to add all the apps in the Notification summary.
Apple claims that this feature uses the on-device intelligence to sort the notifications inside the summary. That is, the daily notification average of an app will be calculated and the most important notifications will be displayed first in the Notification Summary


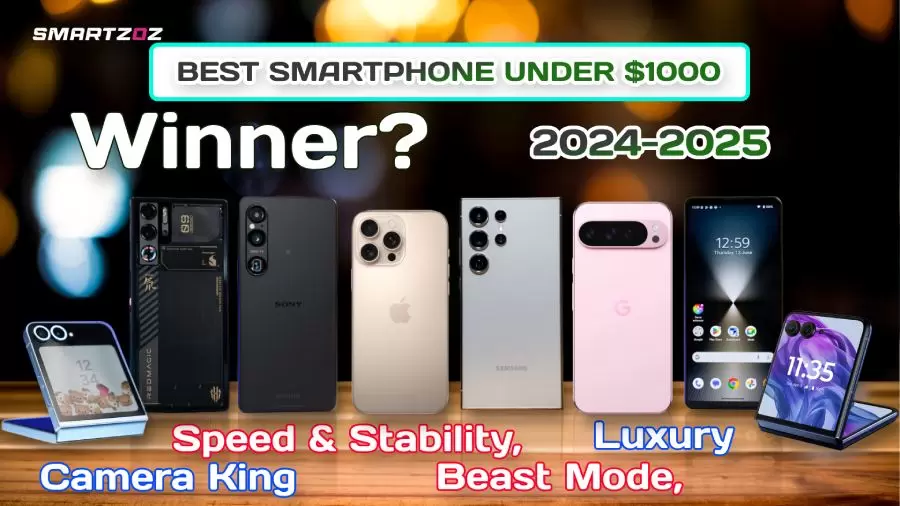

More Stories
Best Smartphones Under $1000 to Buy in 2025 April : Flagship Phones
Doogee Blade GT – Nothing Successor! The Rugged Smartphone Review
Top 8 Best Smartphone Under $800 to Buy in 2025 April