A simple guide on how to change iPhones keyboards for a different experience.
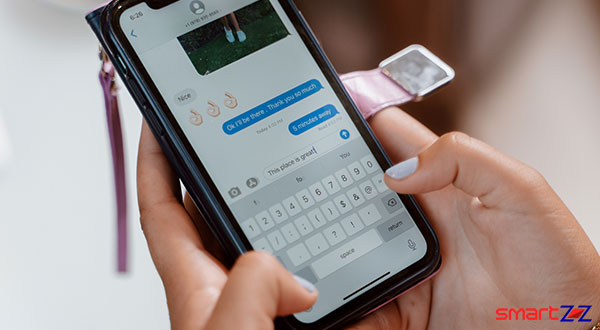
The default Keyboard features provided for iPhone users are adequate for most users. But if you are a typist who wants to explore different keyboard options, this post is specifically for you. Follow this article fully and find out how Keyboards can be changed on iPhones.
When we speak about keyboard options, there are two ways to change keyboards on an iPhone. The first way is by using the inbuilt iOS setting to add keyboards and change. Another way is to download a third-party app from AppStore and use it. Below you will find the step-by-step guide to do both.
How to add and change keyboards on iPhone.
- Unlock your iPhone and open the Settings app.
- Scroll down and tap on General.
- On the next page, select the Keyboard option.
- Tap on Keyboards and you will be able to see the list of keyboards you already have.
- Now tap the Add new Keyboard… option and find your keyboard from the list
- Tap on your keyboard and select Done.
Your new keyboard will be added to the list of keyboards you are already using. To use the newly added keyboard do the following.
- Launch any app for typing (Messages or mail) and open the keyboard.
- Tap and hold on the Globe icon found in the bottom left corner.
- The list of keyboard options will appear including the newly added one.
- Tap on the keyboard you added and continue typing.
While this method is mostly used to switch to a different language on the keyboard, there are third-party apps to customize the keyboard better.
A number of Keyboard options are available in the App Store for iPhone users. Third-party apps often give plenty of interesting features that the default keyboard does not. Below are the steps on how to use a third-party keyboard app.
How to add/change to a third-party keyboard on iPhone.
- Open App Store and download a keyboard app you want to use on your phone.(e.g., Swiftkey or Gboard)
- Open the installed app and follow the instructions provided. Most often you would have to add the new keyboard through the keyboard settings.
- Open the Settings app and scroll down to click General.
- Select the Keyboard option and again tap on Keyboards.
- Now tap on Add new Keyboard… on the next page.
- Under the Third Party Keyboards section select the new third-party keyboard.
- After selecting you might be asked to grant access, do it and you are done.
Now the third part keyboard downloaded from the App Store can be used anywhere on your iPhone. Do the following to use it.
- Launch any app (Messages, Mail) for typing and open the keyboard.
- Tap and hold on the Globe icon found in the bottom left corner
- Your new third party keyboard will be in the list of options.
- Click on it and continue typing.
The typing experience is critical in our day-to-day lives as most of the apps we own use keyboards. Exploring and trying out the keyboard options that are available can be fun and sometimes productive too. Hope this article was easy to follow. If you need better knowledge of iPhone Keyboards, visit Apple Support.


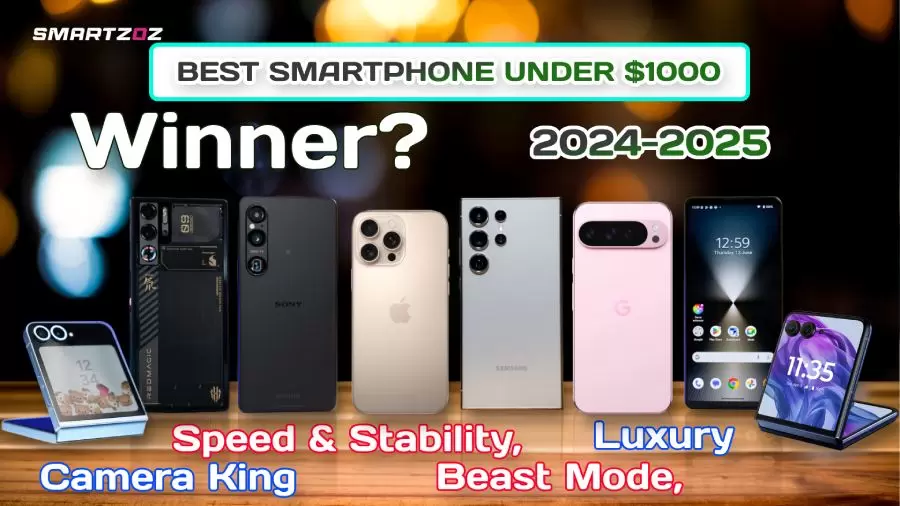

More Stories
Best Smartphones Under $1000 to Buy in 2025 April : Flagship Phones
Doogee Blade GT – Nothing Successor! The Rugged Smartphone Review
Top 8 Best Smartphone Under $800 to Buy in 2025 April