How to Blur Your Background on FaceTime Call
The best way to hide your background by Blur your background on FaceTime Video Call
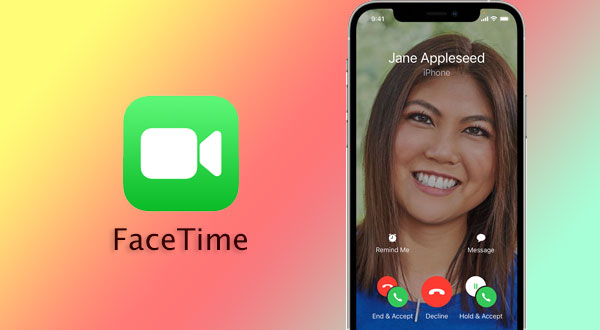
FaceTime has got a wide range of audience because Android users can now be on FaceTime calls. In iOS 15 there are new audio and video updates for FaceTime and this can help Apple compete with other apps like Zoom and Skype. To know about Android users on FaceTime, read How to invite Android users to FaceTime calls: iOS 15.
This article will tell you how we can now use the Portrait mode in FaceTime video calls, which basically means the backgrounds in a video call can be blurred. This feature will avoid a lot of embarrassment and messy backgrounds that appear behind us during video calls.
iPhones that support this feature.
Before we look at the steps to use Portrait Mode on FaceTime calls, it is important to note that this FaceTime visual feature will be available only on iPhones that use the A12 Bionic chip and later. Also, iPhone SE will qualify for this feature and other earlier iPhones will not be able to use the feature.
How to use Portrait Mode to blur the background on a Facetime video call.
- Unlock your iPhone and open FaceTime.
- Make a call to any of your contacts.
- When you are on call, tap your own video found at the bottom of your screen.
- Your video will expand and several options will come up.
- Now, tap on the Portrait Mode icon found on the top left corner.
- Now your background will be blurred and the focus will be just on you.
You might like…
Another way to enable Portrait mode in calls.
While this is one way of doing it, the other way to blur the background is by using the Control Centre. Make a video call on FaceTime and swipe up the Control Centre. Long press on the “Video Effects” option and tap the Portrait Mode option to blur your video background.
Apple has addressed a lot of issues with iOS 15. Though this feature is available on other video calling platforms, FaceTime might serve to be more user-friendly with the latest updates. There are many other exciting features that have been released with iOS 15, to know more about them visit the iOS 15 Preview.
Share on:




