
Apple’s HomePod is an efficient smart speaker that uses Siri as the built-in voice assistant. Like every other smart speaker in the market, HomePod can be used to perform various tasks just by using simple commands. This post will concentrate on how calendar events can be added and managed.
When you set up your HomePod don’t forget to enable the Personal Requests option. It will allow Siri to access reminders, calendars, messages, and more.
Make sure that your iOS device and the HomePod are connected to the same wi-fi network to use the following method.
Here is an article for Alexa users with the 30 best voice commands.
Add Calendar event using HomePod
Use the command “Hey Siri, add an event” to simply add a calendar event.
Siri will ask you the time and date of the event and you have to mention it to add an event. To avoid this, use commands that include time, date, and a name for the event.
For example, “Hey Siri, Add an appointment to my calendar on Monday at 9 AM”
An event will be now successfully added to your calendar. The new event can be seen on your iOS device which is paired with your HomePod.
Check added events using HomePod
After you add events, you can check what’s on your calendar anytime by using the following simple command.
“Hey Siri, what’s on my Calendar”
Siri will list out all the upcoming events which you added earlier. To get information about events on a particular day, use commands that are similar to the ones mentioned below.
-
-
- “Hey Siri, What’s on my calendar for Wednesday“
- “Hey Siri, What’s on my calendar for tomorrow“
- “Hey Siri What’s on my calendar for 10th May“
-
Delete calendar events using HomePod
After you add an event, if you feel that it is unwanted or added wrongly you can delete it anytime. Use the basic command given below to start.
“Hey Siri, delete a calendar event”
Siri will reply to this command with all the calendar events, you have to select an event to delete it. To delete a particular event using a single command use the name of the event in your command.
For example, “Hey Siri, Delete the calendar event named Meeting” or “Hey Siri, remove the Calendar event Anniversary.”
Siri will ask for your confirmation, to which you have to respond with “Yes.” Now the event will be removed from your calendar.
You might like…
Adding and deleting events to your calendar via HomePod is very easy using the commands that we have seen. It is important to note that Siri can delete only one event at a time, hence you will have to use a command for every event you want to delete.
Hope you have figured out how to add and manage calendar events using HomePod. If you face any issue while using HomePod, try to contact Apple Support for better guidance.


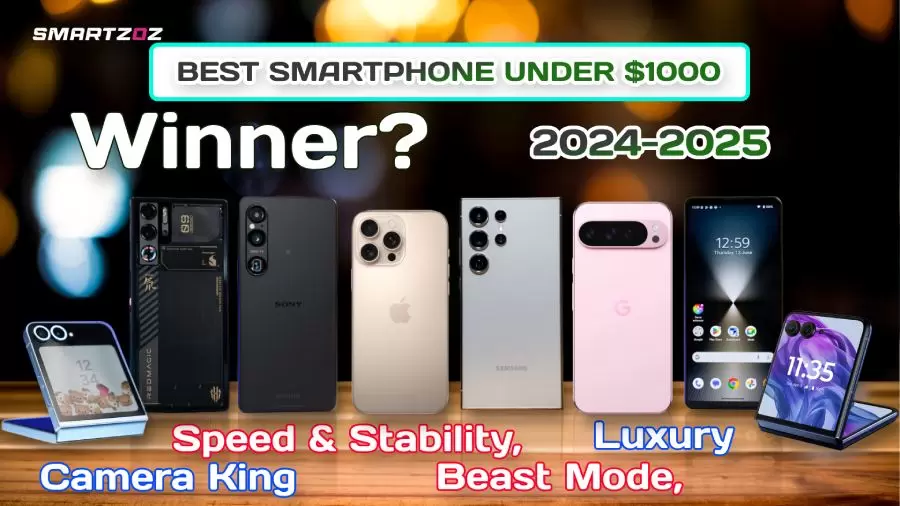

More Stories
Best Smartphones Under $1000 to Buy in 2025 April : Flagship Phones
Doogee Blade GT – Nothing Successor! The Rugged Smartphone Review
Top 8 Best Smartphone Under $800 to Buy in 2025 April