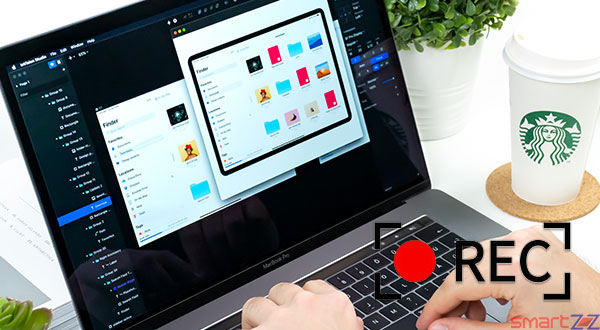
Apple’s built-in screen recording feature in mac is of great use for people who make video content from their own screens. Users can record the entire screen or select a part of their screen which they want to record. Considering the audio that needs to be recorded, macs only take the external audio (audio through mic) while screen recording. Turning up the speaker volume while recording is an option to capture audio, if this doesn’t satisfy you, third-party apps are always there to help.
Screenshot app is available for users using the Mojave operating system or any later version of macOS. People who have not updated their operating system for a while can also record their screen using QuickTime Player, which is also easy and similar to Screenshot. Let’s look at how to use them one by one.
Screenshot: Screen recording for macs using Mojave or Catalina.
- Press Shift+Command+5 to view the Screenshot toolbar.
- You will be able to see a control bar on the bottom of the screen with multiple options.
- Click on Options to do the following things.
- Choose where you want to save the recording, For example, Desktop, Documents, etc.
- Choose a timer after which the screen recording will start; None, 5 Seconds, or 10 seconds.
- Choose an option under the Microphone section to record audio for the screen recording.
- To record the entire screen, press
 icon and your cursor will change into a camera, click anywhere on the screen to start recording.
icon and your cursor will change into a camera, click anywhere on the screen to start recording. - To record a selected portion of the screen, press
 icon and adjust the selection by dragging the corners of the highlighted part. Click “Record” to start recording.
icon and adjust the selection by dragging the corners of the highlighted part. Click “Record” to start recording. - To stop recording press the stop icon (
 ) or press Command + Control + Esc.
) or press Command + Control + Esc.
A thumbnail will appear on the bottom right corner of the screen. Click the thumbnail to save, share, edit, or delete the recording.
QuickTime Player: Screen recording for old versions of MacOS.
- Open QuickTime Player from the Application Folder.
- Click the “File” option on top and select “New Screen Recording”
- A window will pop up named Screen Recording.
- Select the small downward arrow next to the record button to do the following.
- Choose an option under Microphone for the audio of the screen recording.
- To highlight your mouse clicks select the “Show Mouse Clicks in Recording” option.
- Click the recording button (
 ) and click anywhere on the screen to record the entire screen or drag to record part of your screen.
) and click anywhere on the screen to record the entire screen or drag to record part of your screen. - Click the stop button (
 ) or press Command + control + esc to stop recording.
) or press Command + control + esc to stop recording.
After the screen recording is stopped, QuickTime Player will automatically open the recording for us to play, edit, share, or delete the video.
It is important to note that some of Apple’s inbuilt apps will not allow screen recording. For example, the built-in DVD player will block us from recording the screen.
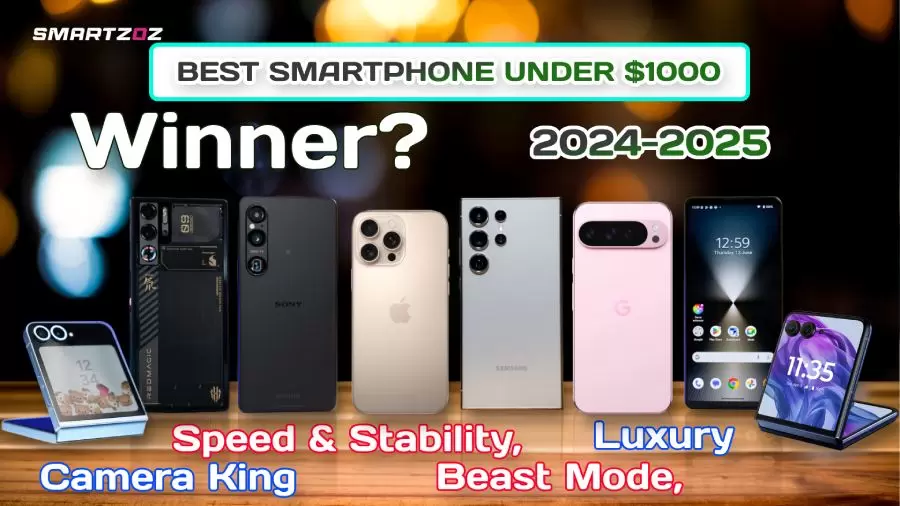



More Stories
Best Smartphones Under $1000 to Buy in 2025 February : Flagship Phones
Doogee Blade GT – Nothing Successor! The Rugged Smartphone Review
Top 8 Best Smartphone Under $800 to Buy in 2025 February