Think about having your favourite musician’s face as your music app icon on your home screen, sounds cool right? Lets know more about this.
Apple iPhones have always had a simple and straightforward home screen designed with all the app icons displayed in front. But, after the release of iOS 14, users are given the option to edit their home screens with customizable app icons, widgets in three different sizes, and the App library to hide apps from the Home screen. These features give us the freedom to truly personalize the looks of our iPhone home screen. This post will teach you how to change the icon of the app that you own on your iPhone.
Before following the procedure to customize the app icons, make sure you are using the latest version of iOS.
How to change app icons in iPhone
- Unlock your iPhone and open the Shortcuts app.
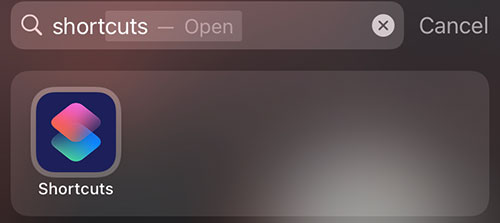
- Tap the “+” symbol found on the top-right corner of the screen.
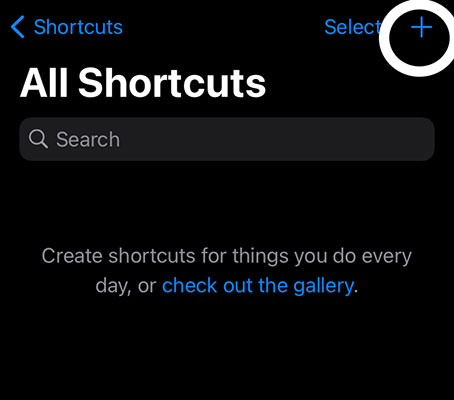
- Type “Open app” and select the Open app option found below.
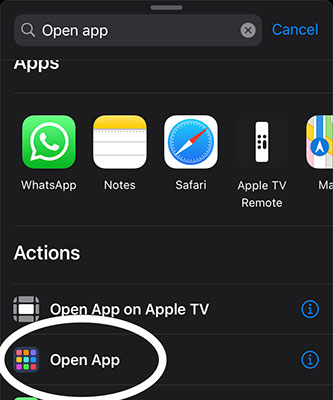
- Now tap on the three dots found to the right of “New Shortcut”
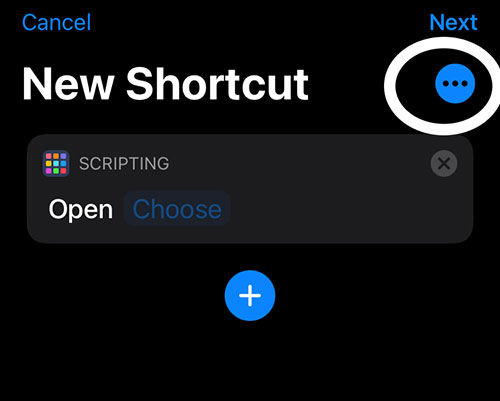
- Enter the name of the shortcut and tap “Done.”
- Tap on “Choose” and select the app you want as found in the picture below.
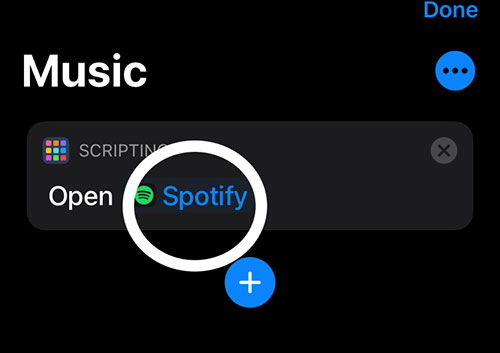
- Again open Details by selecting the three dots.
- Tap on “Add to Home Screen” and click on the existing icon to change the appearance.
![]()
- Choose a photo from your library and click Add.
You might like…
Now you will be able to see the shortcut appear on your home screen that will take you inside the app which you selected while creating. The original app icon will still be found in the Home screen, to get rid of it, long press on it and move it to the App Library. You can do this to almost all the apps and design your Home page in the way you desire.


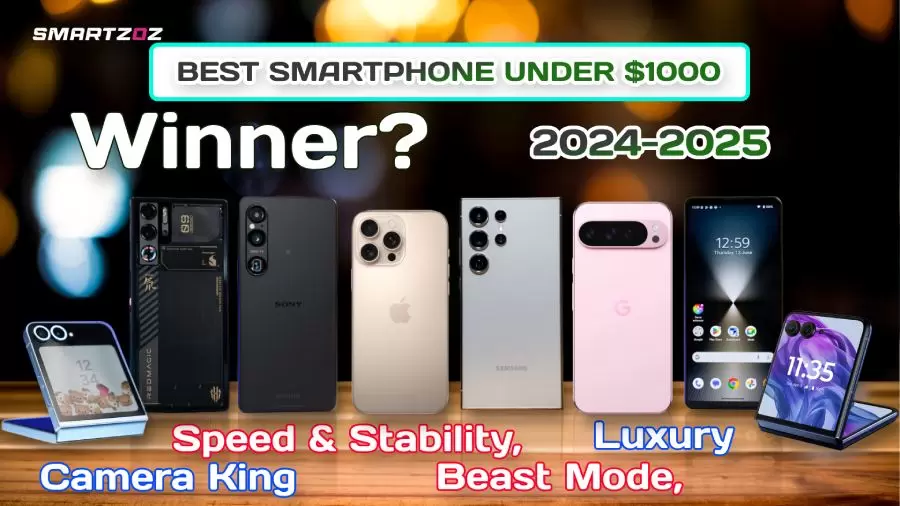

More Stories
Best Smartphones Under $1000 to Buy in 2025 April : Flagship Phones
Doogee Blade GT – Nothing Successor! The Rugged Smartphone Review
Top 8 Best Smartphone Under $800 to Buy in 2025 April