
Google Maps is the most popular online map application that helps people around the world everyday. It is a powerful tool that can navigate users almost anywhere and also shows local attractions and more. Maps got a customization and personalization update through the My Maps feature. This feature can be used to make custom routes by drawing lines directly on the map. Here, you will learn how to draw lines directly on Google Maps and use it on Windows.
Use this link to reach My maps on your Windows browser and follow the steps given below to create a custom route.
How to create a custom route on Windows
- Go to My Maps in your windows browser.
- Sign In using your Google account.
- Select Create a New Map seen on the upper-left corner of the screen.
- Rename the map by clicking the name of the map.
- You will find all the drawing tools on the top of the screen (below the search bar).
- Create a new layer and name it.
- Choose the Add Marker tool and take the marker to the starting point on the map.
- Select the Draw the line tool and choose a mode of transportation. For example, Add driving route, Add Biking route, or Add walking route.
- Click on the starting point and drag the tool to your destination.
- Double click on the destination when you are sure about the route.
- Select the Draw a Line tool and click on Add a line or Shape for more customization.
You will have your custom route created after using these steps. You can add notes to the lines and shapes on your route if required. Also more customization can be done by highlighting some portions and places on your map. Once a map is created it automatically gets saved on your Google Drive for future use. This map can be used on other devices using Google Drive.


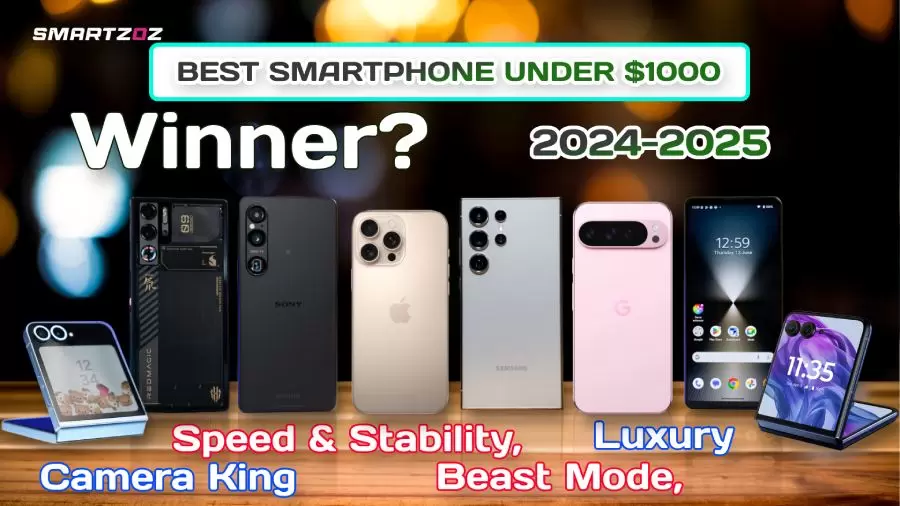

More Stories
Best Smartphones Under $1000 to Buy in 2025 April : Flagship Phones
Doogee Blade GT – Nothing Successor! The Rugged Smartphone Review
Top 8 Best Smartphone Under $800 to Buy in 2025 April