![]()
Apple came up with a new home screen design update for iPhone and iPad users using iOS 14. Users can now have different sized widgets and stacks on the home screen. In addition to this, App Library is also available to hide apps from the home screen. We can customize the home screen with the apps we want to see there. There are also other ways to hide the apps which will be mentioned in the later part of this article.
How to hide an Application from home screen
- Unlock your iPhone and choose the app you want to hide.
- Long press on the app until options roll down from it.
- Tap on “Remove app.”
- Select “Remove from Home Screen.“
![]()
The app will not be shown on the home screen anymore. To find the app go to the App Library and search for it or swipe down on your home screen and enter the app name in the search bar.
How to Unhide an Application
- Unlock your iPhone and swipe right until you reach the App Library.
- Select an app you want to bring into your home screen.
- Long press until options roll down from it.
- Select “Add to Home Screen“
- Swipe left to find the app on your home screen.
![]()
Another simple way to unhide your app is to long press the app and swipe it left to your home screen by holding on to it. The app will adjust your home screen alignment and will be placed where you take your finger off your phone screen.
Sometimes even after uninstalling an app, the app will be shown in the purchased list inside the App Store. When more than one person uses the same Apple ID or when family sharing is used it might be uncomfortable. To avoid this, the user can hide the app inside the App Store using the following steps.
How to hide apps inside App Store
- Open the App Store and hit the profile picture icon on the top right.
- Tap on “Purchase“, which will be the first option.
- Scroll to choose the app you want to hide inside the App store.
- Swipe right on the app you want to hide.
- Tap the “Hide” option that appears.
- The app will not be found in the purchased list.
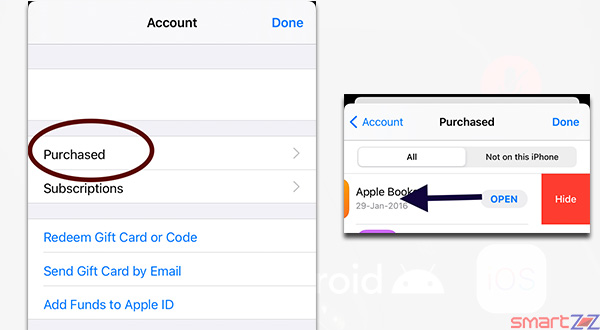
How to unhide apps inside app store
- Open the App Store and hit the profile picture icon.
- Tap on your Apple ID and enter your password.
- Scroll down and select “Hidden purchases.”
- Select the app you want to unhide and tap the cloud arrow icon to reinstall it
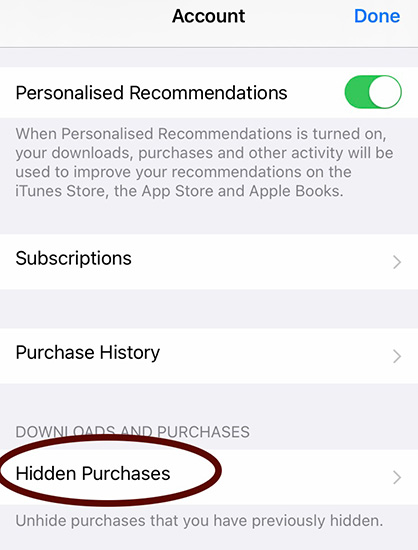
Apps which are hidden can also be found in the Spotlight Search. To find it, unlock your iPhone and swipe left or swipe down to find the search bar and type the name of the app to find it. Hidden applications that will not be useful in future can be deleted inside the Settings of the iPhone.
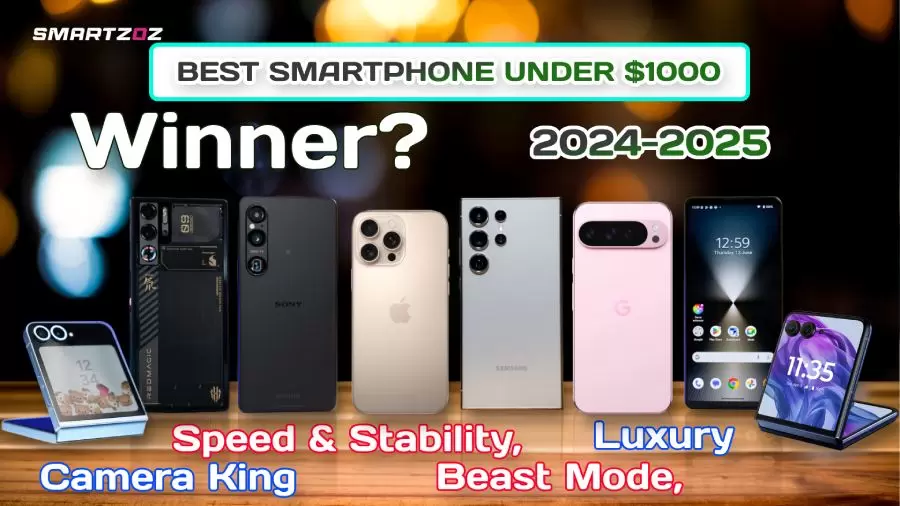



More Stories
Best Smartphones Under $1000 to Buy in 2025 March : Flagship Phones
Doogee Blade GT – Nothing Successor! The Rugged Smartphone Review
Top 8 Best Smartphone Under $800 to Buy in 2025 March