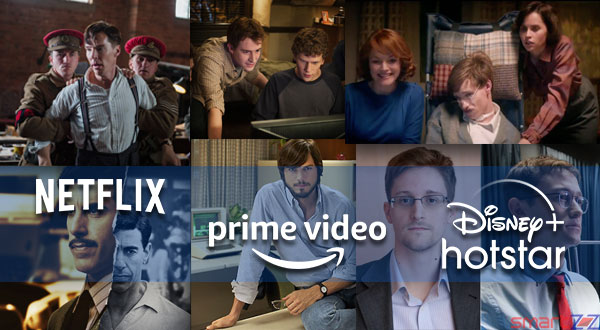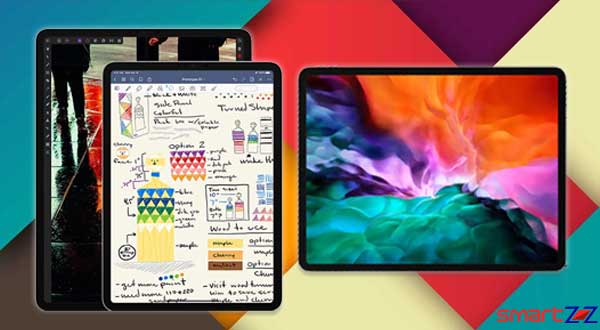12 Hidden iOS Tricks You Should Try in 2022

Thanks to the iOS 15 release, Apple has made several tweaks to its mobile operating system to give users a more efficient and enjoyable experience. The article explains a number of customization, productivity, security, and privacy tips that users can discover on the new operating system.
Customize App Icons
Using home screen widgets, you can customize and fine-tune the apps icons on your iPhone. There are a few ways you can tweak your phone appearance without spending anything out of your pocket. However, you may also use third-party customization apps to gain access to enhanced features and functions.
Put Your iPhone Into DFU Mode
If your iPhone runs into some random issue and you are not able to detect it, the task to fix it becomes even more challenging. The dfu mode, available on all iOS and iPadOS devices, allows diagnosing and resolving several issues to bring it to a working state. You may need to enter DFU mode for jailbreaking or un-jailbreaking or even downgrading iOS.
Change Wallpaper Automatically
Deck up your home screen with eye-catchy wallpapers by downloading the shortcut to your shortcut library. Now set up the wallpaper shortcut to change the wallpapers automatically with just a tap on the screen. To change the wallpaper automatically on your iPhone, tap on the shortcut icon.
Remove an Image from Photo Widget
Home screen widgets are meant to give users access to essential app information right from the home screen. You don’t have to waste your valuable time digging deep into the applications to update yourself. One handy widget is the Photo Widget using which you can hide a specific image by tapping the image and then clicking the Share button followers by selecting the Remove from Featured Photos option.
Close Safari Tabs Automatically
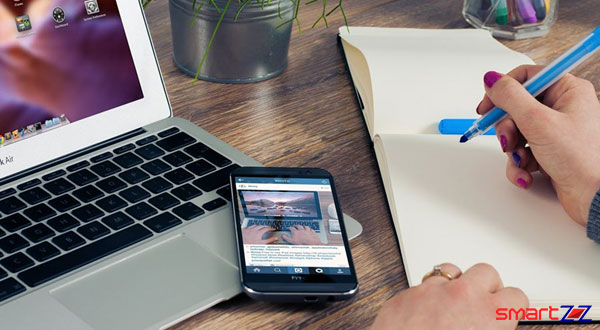
If you choose to automatically close the tabs in Safari, it’s simple. To do this, navigate to the Settings app, select Safari, and then click Close Tabs. Next, select either option among After One Day, After One Week, or After One Month, and the tabs in Safari will automatically close after the selected time.
Use Three-Finger Gesture to Cut, Copy, Paste
Trackpad gestures allow you to easily execute a command on the selected text. Once you make the selection, pinch on the trackpad with three fingers to copy the text. Repeat the same three-finger gesture twice to cut the selected text. To paste the text in a different location on the computer, place three fingers on the trackpad and spread them apart.
Type Faster with Dictation
If typing with your fingers annoys you, go with Dictation as it will dictate text, adding efficiency to your work. Go to the Settings app on iPhone, select Keyboard, and turn on the toggle for Enable Dictation. Now, you can use the QuickType keyboard and dictate text by tapping the microphone icon available within.
Hide Apps on Your iPhone
So, you want to hide your expense tracking app so that no one can bump into your personal space. You can use Screen Time to keep your apps out of sight or put them inside a folder to prevent external access. To hide apps, go to the Settings, click Screen Time, and then tap on the Content & Privacy Restrictions, and select Allowed Apps.
Control iMessage Auto-Play Effects
Even if you are fond of the iMessage enhancement effects, you must prevent them from playing automatically. Disabling iMessage auto-play prevents the battery from draining faster. Go to the Settings App, click Accessibility, and tap Motion. Under the Motion, toggle the switch available next to Auto-Play Message Effects to turn it off.
Protect PDF Document with Password
In iOS 15, you can password-protect your PDF document to prevent unauthorized access. To password-protect any PDF, go to the Files app, click On My iPhone, and select the PDF document. Click the Actions button available in the bottom left corner and select the Lock PDF option. Your phone will prompt you to enter and verify the password for the PDF document.
Customize Text Size for Each App
Adding a button to the Control Center will allow you to tweak the text size. The change will apply to a particular app, and hence, you can change text size per app. Select Text Size in the Control Center along with other size adjustments, and the change will apply to the currently open app. Navigate to Settings, click Accessibility, and then select Per App Settings to manage app-specific customization.
Sign a Document
By using the iOS 15 on your iPhone, you don’t have to worry about printing and scanning the documents for signing them. You can simply sign all the documents digitally, taking a screenshot and tapping the thumbnail. Click the Plus sign displayed in the lower-left section, sign on the screen, click Done, drag your signature onto the document, and you are all set to go.
Share on: